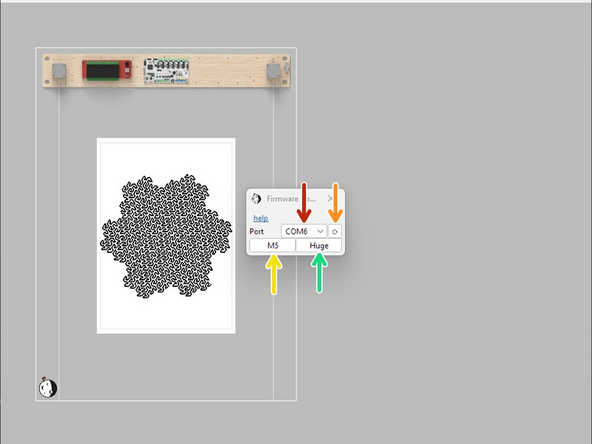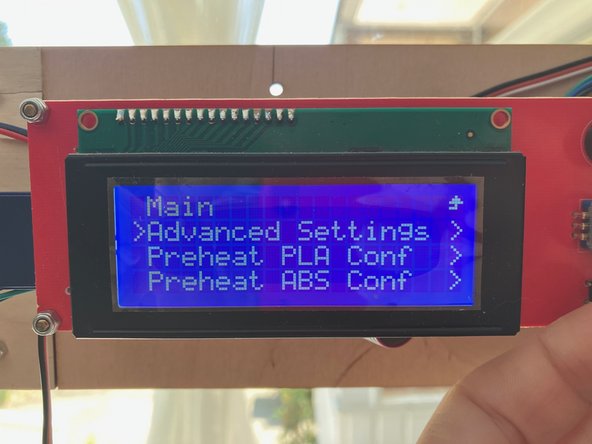Introduction
This tutorial will show you how to use the Makelangelo app to update the robot firmware.
-
-
Sometimes the code in the Makelangelo plotter robot is updated with improvements. Sometimes you might change from a Makelangelo 5 to HUGE or vice versa. These steps will help you make the change.
-
The update tool in File > Update firmware will help you to upload the new code to your robot.
-
Depending on your operating system, there may be extra steps.
-
-
-
The update tool relies on another program called avrdude. There are many ways to install it. This is one example.
-
Install Homebrew: Please see https://brew.sh/ for instructions. It should be two lines to copy and paste.
-
Install avrdude: from a terminal window run brew install avrdude
-
-
-
Connect the USB cable to the robot on the left side of the motherboard. Turn on power.
-
Click the turning arrow button to the right of "port" to refresh the list of available ports.
-
A new port should appear in the combo box next to Port. If there is more than one you may have to experiment.
-
Press M5 for Makelangelo 5...
-
... or Huge for HUGE, depending on your machine.
-
The application should take about a minute to download the firmware and then upload to the machine.
-
If it immediately says "finished", something has failed. Please contact us for more help.
-
-
-
After successful upload the LCD panel will probably say there is an EEPROM change. Accept the change. Turn the dial and press in to click/accept.
-
Confirm the change has been applied. Click the dial, navigate to Configuration > Advanced Settings.
-
For M5, verify that Draw Min X is -325, Draw MinY is -500, and Belt length is 1035.
-
For HUGE, verify that Draw Min X is -683, Draw MinY is -1000, and Belt length is 2035.
-
Congratulations! Your firmware should now be up to date with the latest and greatest features. find out more about the software
Congratulations! Your firmware should now be up to date with the latest and greatest features. find out more about the software